レノボ『ThinkPad X230』Windows 8起動チェック
さて、前回は「ThinkPad X230の6列レイアウトキーボード」の使用感を中心にお送りいたしましたが、今回は、「ThinkPad X230の起動チェック」を、初心者目線で、専門用語よりも自己流の呼び方や解説を交えながら、体験談をお送り致します。
起動といえば「機動戦士ガンダム」の中で、赤ザクを駆ったシャアが、連邦軍初のモビルスーツ「ガンダム」に対して発したセリフ、「見せて貰おうか。連邦軍のモビルスーツの性能とやらを!」を習えば、「見せて貰おうか。レノボのThinkPad X230の性能とやらを!」となりますね。ちなみに、機動とは(軍隊警察が)臨機応変に行動すること(機動部隊、機動演習など)で、起動は運転を開始すること(エンジンが起動する、起動時間など)です。同じ「きどう」でも随分と意味合いが違うものです。
ThinkPad X230の起動(Start-up)をチェック
まず、『レノボ貸出機プログラム』でお借りしたThinkPad X230は、あくまで借り物ですから、お客様と同じ「オ・モ・テ・ナ・シ」気分で、丁重に取り扱いましょう。
ケース内には、分厚い手引書や取り説はなく、注意を促すチラシが数枚入っているだけで、PDFマニュアルをウェブからダウンロードして、ユーザーが自分で印刷するようになっていました。しかし、開いて右上のボタンを押す行為は、何も読まなくても分かるようになっています。分厚い日本語で書かれた手順書は、国内の保険や携帯電話だけで十分であり、グローバルな戦略に於いては「能書きは不要」です。
例えば、iPadを購入した友人から「iPadパッケージには、A4の説明書が1枚だけしか付属していない。だから、アップルは凄い!」「その潔い姿にますますアップルが好きになった!」と、興奮した話を聞いたことがありますが、よりシンプルで分かりやすいなほうが、受け入れやすく共感されやすい気がします。
早速、携帯用の軽量ノートパソコンとして、より速い起動を実現して、「機能と生産性」を徹底的に追求したThinkPad X230の電源を入れてWindows 8を起動します。


本体を開き、右上の電源ボタンを押すと、ものの数秒で「lenovo画面」が現れます。なんという速さでしょう。「電源ボタン」だけでなく、正面の小さいマーク「アンテナ表示」と「ハードディスク表示」もグリーンに発光して、一生懸命稼働していることをアピールしています。


この「ハードディスク稼働表示」は、ノートパソコンを選ぶ時に絶対に外せません。以前、会社でDELLのノートパソコンを使った時に、何も表示が無かったので、ほんの数秒でも画面の切り替えなどが止まって見えると、ビジー状態か壊れたのではないか?と疑いたくなるほどの、不安とストレスを大いに感じたことがありました。常にハードディスクが格納されている部分を、上から指や耳をあてて音や振動を確認しながら、ちゃんとハードディスクが稼働していることを確認しながら、入力や編集作業をする・・・
パソコンが固まってしまった時ほど、恐ろしいことはなく、初期のファミコンでドラゴンクエストを何時間もプレイしていて、途中、うまくいかない時に、コントローラーを投げたら本体にぶつかり、その振動からファミコン本体がビジー状態となったり、セーブ用の呪文を間違えていたりで、何時間もプレイしたことが無に帰した恐怖につながります。などと、昔の恐怖体験が一瞬、頭の中を横切ったと感じていたら・・・
アッという間に「ようこそ」画面です。そして、ここでも間髪入れずに、次の「Windows 8 アプリ画面」が現れました。ここまで5秒かからないのですから、恐るべし「Windows 8 の速さ」といったところです。


「Windows 8 アプリ画面」を見ればお分かりのように、左上には「スタート」と表示がされています。すべてはこの画面から始まります。「Windows 8」は、従来の「Windows」の流れを汲んだ機能や画面が多い「Windows 7」に、「アプリ」機能がプラスされたもののように感じます。それは、「Windows 8」が「アプリ画面」からスタートして、「指タッチ」で操作することを目的としたソフトだからです。
ここで問題です。未だに折りたたみ式携帯電話を使う私には、ここからどう操作してよいのか途方に暮れました。アイフォンやアイパッドやスマホなどの操作に慣れている方なら、何てことないのでしょうが、その時になってみないと分からないものです。ですから、片っ端からクリックをしてみて、どう反応するのか確かめてみたのでした。本来、これこそが「アプリ」を楽しむ醍醐味なのでしょうが、私のようなマニュアル人間には、醍醐味を感じるまでが面倒に感じてしまいました。


そうはいっても、来るべき「Windows XPのサポート終了」に向けて、今から馴れておいたほうがよいのは確かですから、気力を振り絞って習得に励みます。今回、お借りしたThinkPad X230は、「指タッチの画面機能」はないので、ポインタを操作して修業開始です。
すると、ご欄のようにアプリ表示部分を小さく表示することが出来ました。また、ポインタを画面右端の、上隅か下隅に移動すると、右端に、検索や設定が出来る帯表示も登場しました。と、こんな感じで子供のように、ヨチヨチと操作に慣れて行くのでした。
「アプリ画面」に、自分の好きなアプリだけを、カスタマイズして表示するようにすれば、もっと操作性は上がります。あとは、「習うより慣れろ!」あるのみでしょうか。
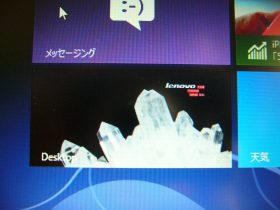

ポインタで操作をして、今までの「Windows」で慣れた画面からスタートする場合は、アプリの中から「Desktop(デスクトップ)」をクリックすると、慣れ親しんだ「Windows 画面」が現れます。


左右下には、ちゃんとタスクバーに「クイック起動」アイコンが並び、「Desktop(デスクトップ)」画面にも、アイコンが表示されて、長年親しんできたいつもの画面に、妙な安心感を感じます。


呼び出せば、パソコン本体の状態や情報がいつものように表示されます。スタート後のアプリ画面の下には、実は「Windows 7」がひっそりと潜んでおり、差し詰め「Windows 7」が「アプリ」を纏って「Windows 8」になっているようです。
さて、ここからは「Windows 8」を使ってみて、一番困った「電源の落とし方」です。どう困ったかというと、いろいろと「習うより慣れろ!」精神で使い倒してきて、ふと気づいてしまったのです。「Windows XP」ならば、いつもは左下隅にある「スタートアイコン」クリック→「終了オプション」クリック→「電源を切る」クリックが・・・会社で使っている「Windows 7」ならば、「スタートアイコン」クリック→「シャットダウン」クリックが・・・「スタートアイコン」そのものが存在していないので出来ないのです。


で、どう操作すればよいのかというと、左画面のように、ポインタを画面右端の、上隅か下隅に移動すると、右端に検索や設定が出来る、「帯表示」が登場します。モニターバックの画面が白い場合は、右側の写真のように、色黒のマーク表示となります。
この「帯表示」が重要で、上から、虫眼鏡マークの「検索」、繋がりを示すマーク「共有」、田んぼの田の字でアプリを表すマーク「スタート」、USBなどを表すマーク「デバイス」、そして歯車を表すマーク「設定」となります。
「Windows 8」の始まりである、「スタート」の「アプリ一覧画面」を呼び出すには、「スタート」マークをクリックして移動します。ですから、とにかく迷ったら「田をクリック!」と覚えましょう。
今回は「電源を落とす」ことが目的なので、そういう時は歯車の「設定」マークをクリックします。すると、「PC設定の変更」画面となり、おそらく2進法で数字の「1(ON)」と「0(OFF)」を重ねたマークといわれる「電源」マークが現れます。ここまで来ればひと安心です。

「設定」クリック→「電源」クリック→「シャットダウン」クリックで、無事に「電源を落とす」ことが出来ました。

電源を入れて画面が立ち上がるのも早いですが、「シャットダウン」をクリックして電源が切れるのも相当早いです。一説には、「Windows XP」に比べると「Windows 8」は「3倍速い!」と言われるそうです。
「3倍速い!」といえば「機動戦士ガンダム」の中で、シャアが駆る「赤いMS(モビルスーツ)」は、通常のMSよりも出力が30%アップされているにもかかわらず、そのあまりにも速い動きから、通常のMSよりも「3倍速い!」と言われています。シャア同様、おそるべし「Windows 8」です。これも、指先で操作する「アプリ」の世界では、PCをマウスで操作するよりも、瞬時に動く、反応する、を求められるので、これくらい速くないと、ユーザーが満足してくれない故の速さなのかもしれません。
いかがだったでしょうか、『レノボ貸出機プログラム』を利用して、起動面を中心に、初心者目線でチェックをしてみましたが、ThinkPad X230の性能と「Windows 8」の速さの片鱗を、少しでも感じていただけましたら幸いです。とにかく、「Windows 8」は触って動かしてみましょう。
そんなレノボでは、メーカー直営のレノボ・ショッピング!ThinkPadがお得なキャンペーン!を精力的にお届け中です。ぜひ、一度チェックをして見てください。


